
今回は、「Webからデータを抽出する」のアクションを説明していきます。
このアクションは、Webページの各種データを変数に取り込むことができます。
「Webからデータを抽出する」を使用する場合、下記のようにアクションを開いてみましょう。
アクションの位置
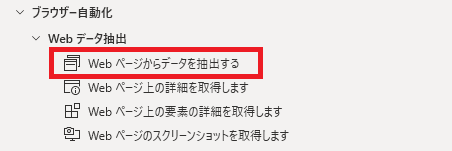
アクションの展開はアクション名をダブルクリックするか、フローエディタへのドラッグで可能です。
アクション設定画面
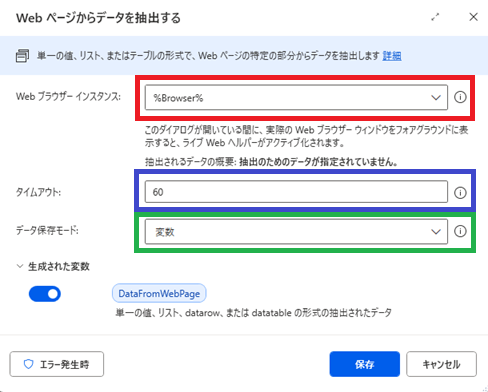
赤枠には、データを取得したいWebブラウザーインスタンスを選択します。本アクションの前に事前に対象のWebページをインスタンスに紐付けて開いておいてください。
青枠には、データ取得のタイムアウト時間が設定できます。
緑枠は、Webから取得したデータを保管する場所を指定します。「変数」または「Excelスプレッドシート」いずれかを選択します。「変数」を指定した場合、Datatable形式で保存され、「Excelスプレッドシート」を指定した場合、抽出したデータを含むエクセルインスタンスに設定されます。
上記3か所のほかに、下記の通り、データの抽出が必要です。

詳細なデータの抽出方法は次項に記載します。
Webヘルパー画面の使用方法
「Webページからデータを取得する」アクション設定画面を開いた状態で、別のウインドでデータを取得するWebページを開いておきます。このWebページは、アクション実行時は、赤枠のブラウザーインスタンスに紐付けておくことが必要です。。
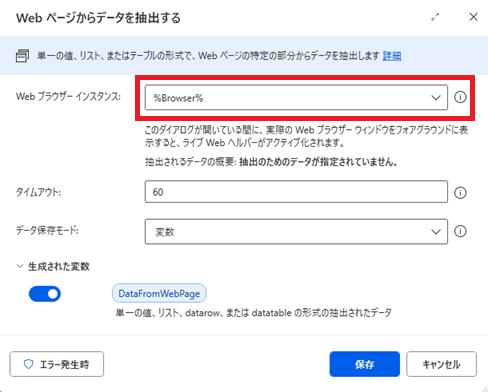
データを取得する際は、以下の「ライブWebヘルパー-Webページからデータを抽出」が画面に表示されていることを確認します。
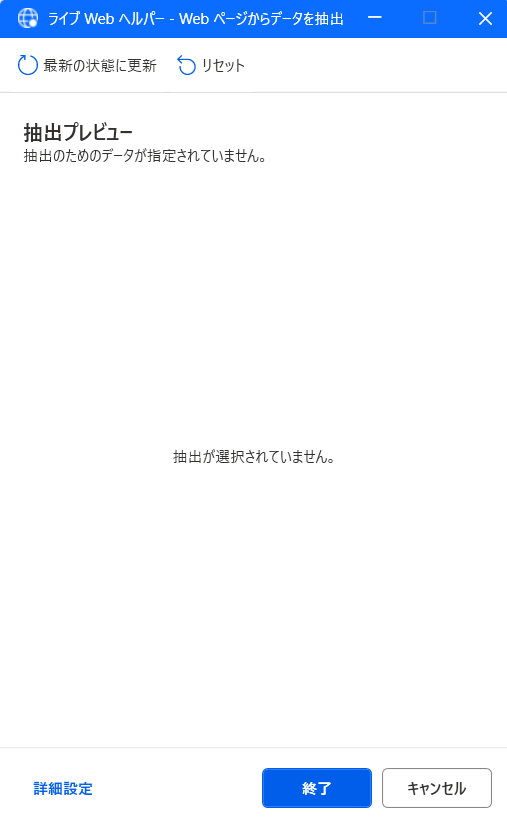
Webページの中から、データを取得する場所にマウスを合わせると、データが赤枠で認識されるので、取得したいデータであることを確認し、マウスを右クリックします。
(下記の場合21℃となります)
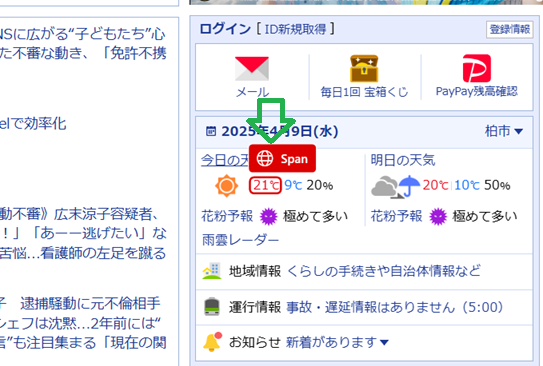
要素の値を抽出を選択すると、取得したいデータ種類が複数、赤枠のように表示されるので希望するデータを選択してください。最上段のテキストを選択(クリック)した場合は、「最高気温21℃」が抽出できることが示されています。
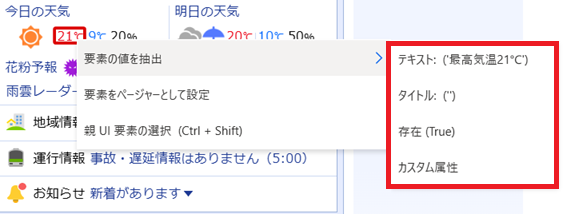
抽出が成功すると「ライブWebヘルパー-Webページからデータを抽出」のウインドに、抽出データが表示されているので、データに間違いがないことを確認してから、右下の終了ボタンをクリックして要素の抽出を終了します。
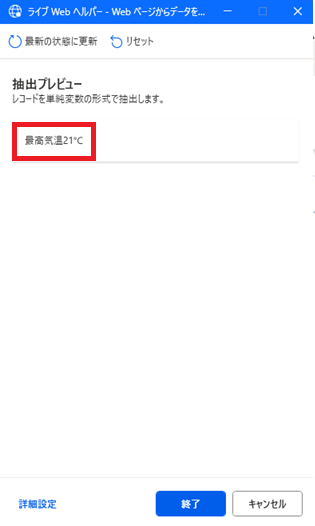
画面上、今回の事例の場合「最高気温21℃」となっていますが、毎回このテキストが取得されるのではなく、動的なWebページの場合、この位置に表示されているデータが取得できます。
別日は、最高温度15℃と表示されているかもしれません。
Webページには、複数ページで区切られ、表示されている場合があります。
この場合は、「次へ」など次ページに移動するリンクを「要素はページャーとして設定」を選択することで複数ページのデータを同時に取り出すことができます。
Robo1号の感想

これがWebスクレイピングって言うんだね。これでWebページから自由にデータが自動で取得できるね。ただ、スクレイピングはWebによっては禁止されている場合もあるらしので、各サイトの規約に従ってデータ取得してね。


