Robo1号のフロー共有の悩み

博士!!博士やRobo2号の作ったフローを僕も使いたいんだけど、書き写すのが手間なんだ。フローを1行1行書き写すしか方法はないの?

私のフローを使いたいんだね。ではフローの簡単な共有(コピー)方法を教えてあげよう。(^^
オフィシャルなフローの共有方法は、有償版Power Automate Desktopをつかう必要があるけど、ほかの人とフローの共有は、無償版でもできるんだよ。
では、方法を解説するね。まずはコピーしたいフローを開いて(編集)エディタ画面にしてみよう。
フローの読み出しとテキストファイル化
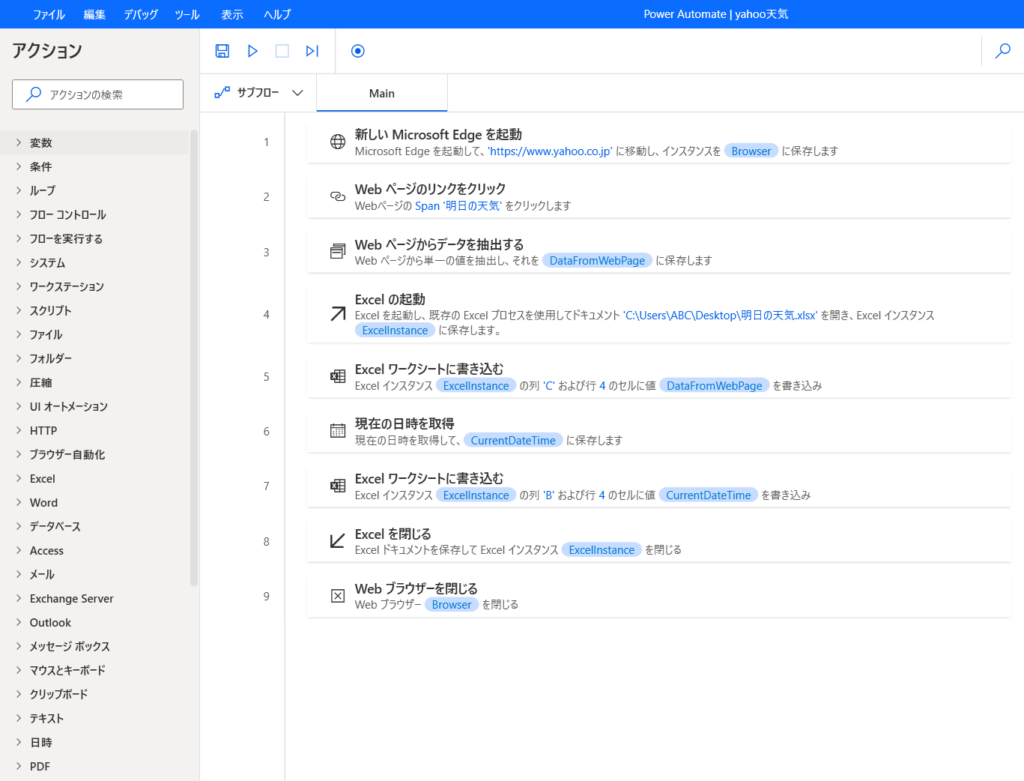

この状態でどこかのアクションを一度クリックするんだ。どこでもいいよ。
そのあとにCTRL+A(全選択)操作をすると下の画像のように全部のフローが選択されるんだ。全選択された状態で、CTRL+C(コピー)た右クリックでコピーすると、クリップボードにフローがコピーされているよ。
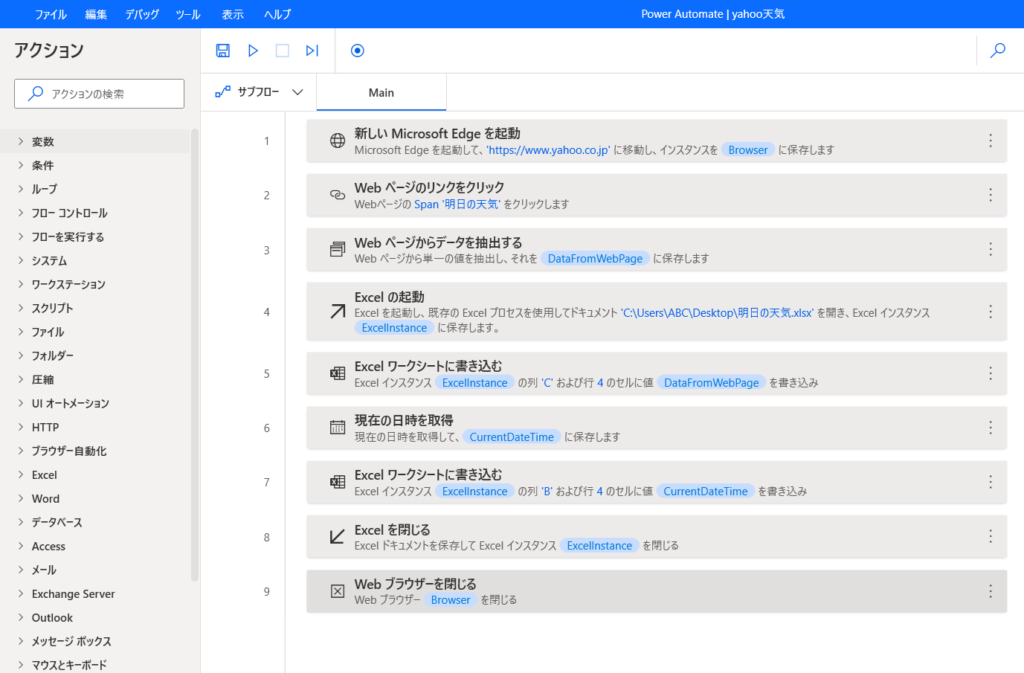

このクリップボードにフローが入った状態なので、メモ帳(またはテキストエディタ)をひらいて、メモ帳の上で、貼り付け(CTRL+Vなど)や右クリックで貼り付けしてみよう。
下の画像のような感じで、メモ帳にプログラムのようなものが貼りつくんだよ。
この状態で名前を付けて保存しておこう。
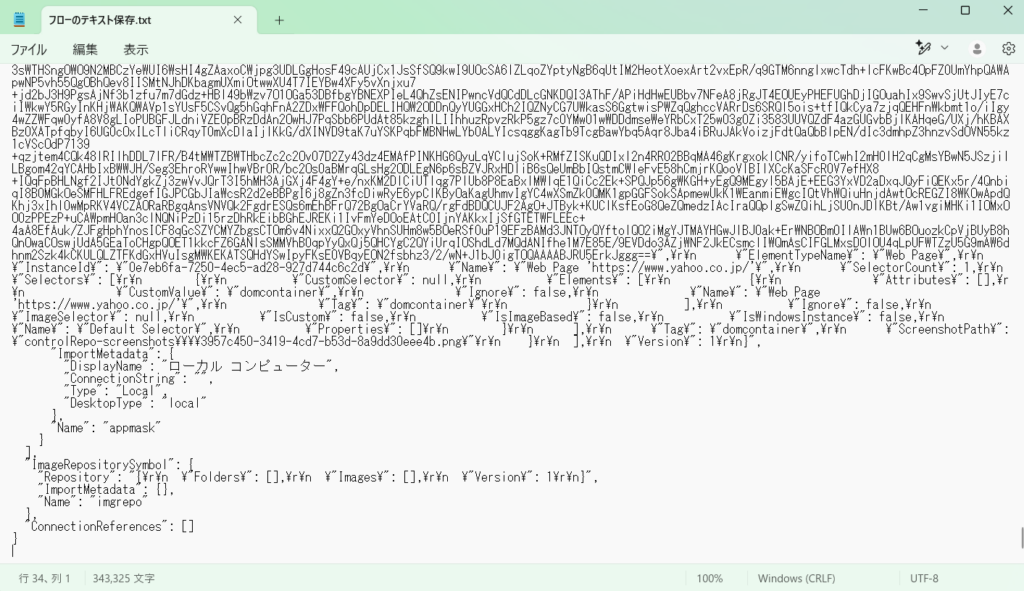

出来上がったファイルは、フローの情報が詰まったテキストファイルになるので、共有したい相手にメールなどで送ったり、共有フォルダで受け渡しがよいね。
テキストファイルからフローへの変換

フロー情報が詰まったテキストファイルを受け取った方は、メモ帳で開いて、そのあとにCTRL+A(全選択)操作をすると以下の画像のように全部のテキストが選択されるんだ。全選択された状態で、CTRL+C(コピー)や右クリックでコピーすると、クリップボードにフローがコピーされているよ。
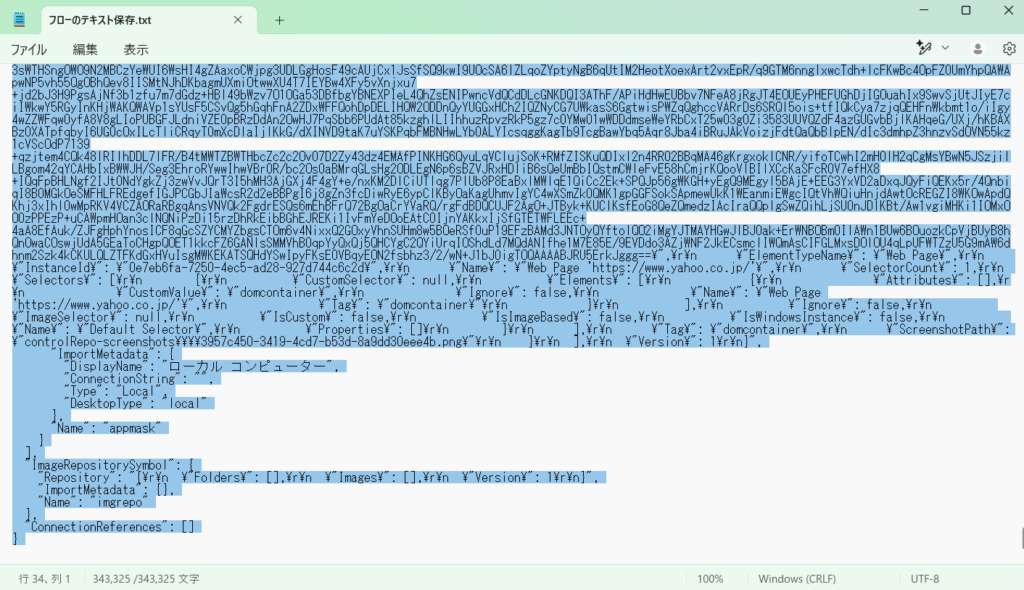

クリップボードに保存されたでデータをPADに貼り付ける方法は、新しい空っぽのフローを用意して、エディタの上でCTRL+Vや右クリックで貼り付けすることで、下の画面のようにPADのフローとして表示されるよ。
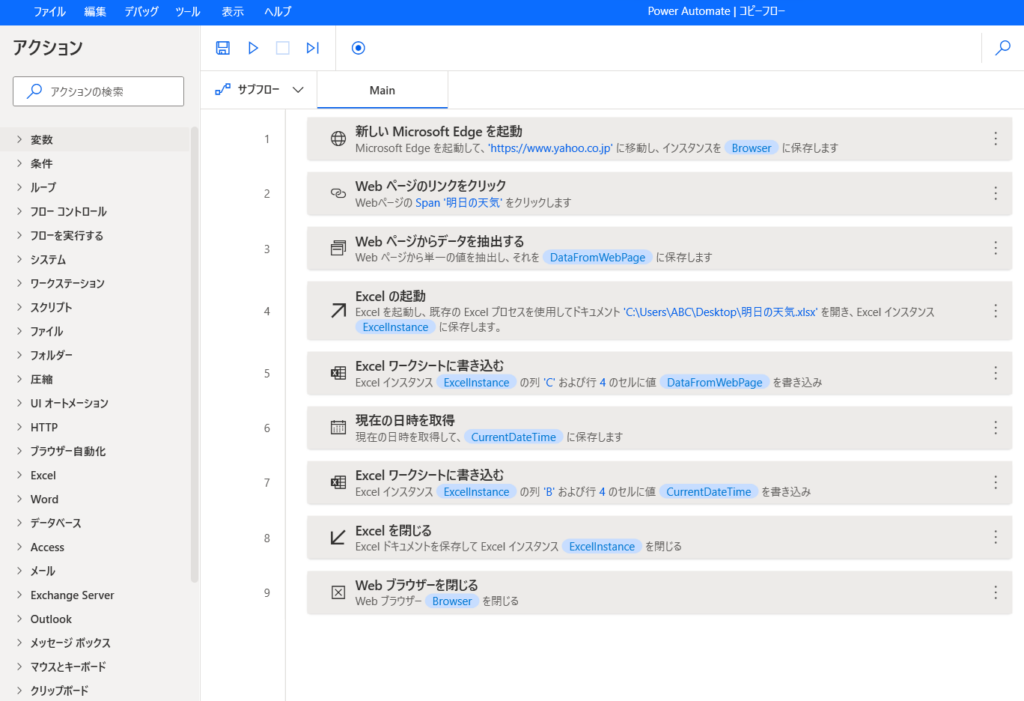

これで保存すると、フローのコピーが完了だ。個人設定にかかわる部分の修正などは必要になると思うけど、この方法でフローを共有することをお勧めするよ。
テキストファイルは、保存しておけばフローのバックアップとしても活用できるよ。
使用上の注意点
①フローに画像を覚え込ませていると、ファイルサイズが大きくなるので受け渡しや保存時にご注意してください。メールで送れないファイルサイズになることもあります。
②PADのバージョン違いによる受け渡し不良。渡す側のPADのバージョンが高いと、受け取り側で貼り付けができない(受け取れいない)場合が発生します。
これは、新しいバージョンのPADでアクションの仕様に変更があったことで、古いバージョンのPADで受け取り出来ないことがあります。必ず、受け取り側のバージョンを、送信側と「同じ」か「新しい」バージョンにしておきましょう。

バージョンの確認方法はこちらだよ。フロー選択画面から右上のヘルプの「バージョン情報」で確認してね。
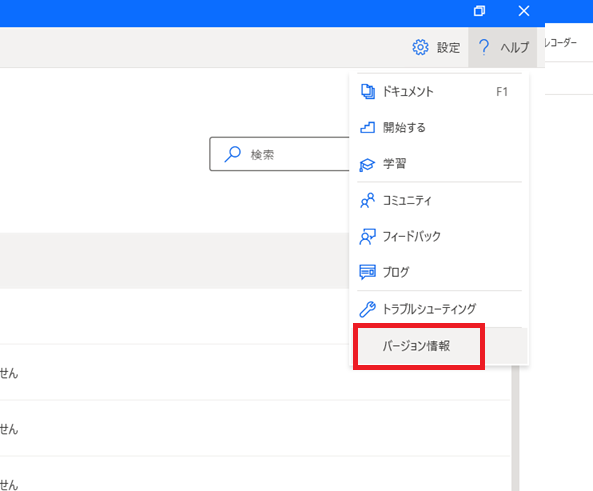
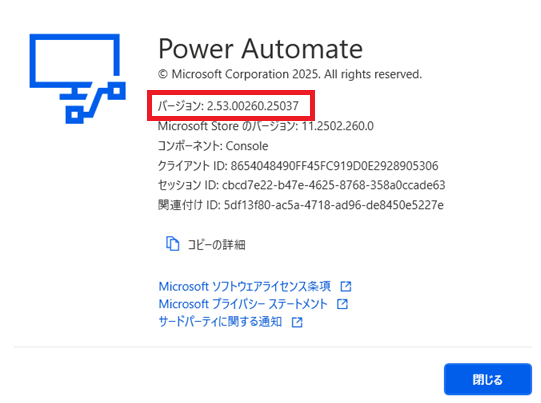
メモ帳に貼り付けられている、意味の分からない、文字の羅列は、Robin言語でかかれたフローの内容になります。Robin言語の詳細はこちらをご確認ください。
注)Power Automate Desktopは内部言語はRobon言語で認識されています。
最後に

これで、他の人のつくったフローで業務の自動化ができるね。Robo2号にフローもらおうっと(^_-)-☆


